- Цель стрим-вещания
- Настройка и требования к потоку
- Видео
- Аудио
- Как установить правильный битрейт
- Постоянный битрейт против переменного битрейта
- Выбор серверя для OBS Classic
- Подберите музыку для стрима
- Выбираем программу для стримов
- Streamlabs OBS
- Первый запуск OBS:
- Twitch Studio
- Установка OBS:
- Bandicam
- Микрофон — обязателен
- Настройка ОБС для стрима на Твиче
- Как проверить работоспособность трансляции
- Низкая пропускная способность интернета
- Чрезмерно высокий битрейт
- Проблемы с сетью или оборудованием
- Возможные ошибки сетевого пути
- Шипы битрейта
- Провалы битрейта
- Как правильно выбрать и настроить сервер
- Правила выбора и настройки сервера
- Obs studio
- Obs classic
- Полезные привычки стримера
- vMix
- Найдите веб-камеру
- Купите хороший микрофон
- Nvidia Shadowplay
- XSplit Gamecaster
- Где можно арендовать сервер для стрима
- Проверка серверов на пинг — делаем тест
- Настройте сцену
- Wirecast
- Steam
Цель стрим-вещания
Во время стриминга зрители могут отправлять деньги блогеру, от души или за определенную услугу — сказать фразу, поздороваться. Здесь очень важно, насколько популярен вещатель, насколько интересен его контент и о чем он. Без этого увеличения количества подписчиков на канал ожидать не приходится.

Реальная возможность заработать на сайтах вроде Twitch.tv появилась не так давно. Стримы стали пользоваться популярностью примерно в 2013 году, и с тех пор аудитория таких трансляций только выросла. Рекламодатели не могли не воспользоваться этим. Они готовы платить большие деньги за рекламу своей продукции, часть из которых идет создателям ресурса, а другая часть — самим стримерам.
Другой способ — платить за рекламу напрямую стримеру. Информация о продукте или услуге, рассказанная человеком вживую, вызовет гораздо больше доверия, чем всплывающее окно с баннером.
Однако первые деньги от рекламы придут не сразу. Для начала продвигайте свой канал, выбирайте интересную тему и привлекайте первую аудиторию. Никто не говорит, что это будет легко — любой новичок может столкнуться с критикой, а для хорошего стрима требуется чрезвычайно дорогое оборудование.
Настройка и требования к потоку
Twitch позволяет зрителям смотреть прямые трансляции на различных устройствах, не связанных с Интернетом, таких как игровые консоли, планшеты и мобильные телефоны.
Для передачи на все устройства необходимы следующие настройки:
Видео
Для Full HD с высокой частотой кадров 1080p60
- Вертикальное разрешение: 1080
- Битрейт: от 4500 до 6000 кбит / с
- Частота кадров: 60 или 50 кадров в секунду
- Интервал ключевого кадра: 2 секунды
- Профиль AVC (h.264): Основной / Высокий
- Уровень AVC (h.264): 4,2
Аудио
- Кодек: AAC-LC (стерео или моно)
- Максимальная скорость передачи данных: 160 кбит / с (AAC)
- Частота дискретизации: рекомендуется 48 кГц (AAC)
Эти настройки включены по умолчанию в последних версиях наиболее популярных потоковых кодировщиков, используемых на Twitch.
Как установить правильный битрейт
Twitch указывает максимальную скорость передачи видео в 6000 кбит / с, но большинство потоков Twitch используют меньше. Хотя более высокая скорость передачи данных может привести к лучшему качеству видео, она уменьшает количество потенциальных зрителей, поскольку некоторые компьютеры или Интернет-соединения не могут обрабатывать видео с более высокой скоростью передачи данных. Кроме того, более высокая скорость передачи данных не всегда приводит к лучшему качеству изображения.
Есть несколько причин использовать более низкий битрейт:
- Более низкий битрейт часто означает более стабильное соединение, что приводит к меньшему количеству проблем для зрителей. Чем выше скорость передачи данных, тем быстрее и стабильнее должно быть соединение. Видеопоток отправляет данные непрерывно, поэтому согласованность и стабильность важнее скорости соединения.
- Чем меньше движений у вас в потоке, тем ниже битрейт, необходимый для того, чтобы все выглядело хорошо на Twitch. Для карточных игр, ток-шоу и иллюстраций вы можете транслировать со скоростью 1500 кбит / с и по-прежнему иметь четкую трансляцию 720p.
Постоянный битрейт против переменного битрейта
Если вы транслируете потоковую передачу на Twitch с использованием последней версии XSplit или OBS, вы, возможно, заметили возможность выбора между VBR (переменная скорость передачи данных) и CBR (постоянная скорость передачи данных). Twitch предпочитает использовать CBR по нескольким причинам, связанным с качеством финальной трансляции, которую получат ваши зрители.
Файлы CBR не изменяют размер вывода в течение определенного периода времени. Файлы VBR изменяют объем выходных данных в течение определенного периода времени. Кодирование VBR увеличивает и уменьшает скорость передачи в соответствии с установленным верхним пределом.
Основная проблема с VBR — паузы в действии: паузы в играх, экраны выбора героев, даже знаменитые говорящие головы. В этих разделах видеопотоки VBR значительно снижают битрейт, что может вызвать проблемы во многих соединениях конечных пользователей (особенно беспроводных), когда битрейт увеличивается во время действий (командные бои, битвы протоссов, ласки 2GD и т.д.) резкое увеличение битрейта часто приводит к пропаданию кадров и буферизации.
Хотя VBR не способствует лучшему переводу, часто эффективна аналогичная клиентская технология Adaptive Bit Streaming (ABS). Вам не нужно ничего делать, чтобы включить его, поскольку Twitch запускает его на своих серверах.
Короче говоря, VBR не подходит для потоковой передачи через Интернет, поэтому по возможности используйте CBR.
Выбор серверя для OBS Classic
- 1. Запустите программу «OBS Classic» и перейдите в «Настройки»
- 2. Выберите вкладку «Трансляция»
- 3. Выполняем все пункты с 3 по 6 как для «OBS Studio»
- 4. На вкладке «Трансляция» выберите:
- Сервис трансляции: Twitch;
- URL FMS: Сервер, который мы выбрали с программами!
- 5. Перед настройкой оптимальных параметров OBS:
На вкладке «Кодировка» установите:
-
-
- Максимальный битрейт: 3000.
-
На вкладке «Видео» выберите:
-
-
- Разрешение шкалы: 1280×720;
- Фильтр: Lanczos;
- Кадров в секунду (FPS): 30;
- Отключить Aero при запуске: установите флажок.
-
Готово, мы определили и сервер, и оптимальные настройки для потоковой передачи ваших любимых игр!
Подберите музыку для стрима
Неотъемлемая часть любой качественной трансляции — фоновая музыка. Чаще всего он играет прямо над игрой, придавая ей особый настрой и некую неповторимость.
Но есть и подводные камни. Twitch имеет автоматическую систему, которая отключает потоковое аудио при воспроизведении музыки, защищенной авторскими правами. Стриминг, конечно, на этом не остановится, но вашим зрителям вряд ли понравится получасовая тишина, когда они не слышат ни музыки, ни игр, ни даже вас.
Чтобы этого не произошло, нужно выбирать музыку из категории Royalty Free, т.е.без авторских прав. В сети можно найти множество коллекций и библиотек с такими композициями. Например, есть плейлисты на Spotify и YouTube. Кроме того, владельцы «партнерки» Twitch имеют доступ к официально разрешенной музыкальной библиотеке, которая содержит более 1500 песен.
Если у вас нет времени искать все это и выбирать музыку, просто включите музыку из игры — это простое, но вполне приемлемое решение проблемы. И уж точно не «заклинило.
Еще один важный момент — сбалансировать звук от разных источников. Вам нужно отрегулировать громкость вашей музыки, игр и микрофонных дорожек, чтобы вы всегда были на передовой. Следующий приоритет — игра, ее нужно хорошо слушать. Музыка должна играть в фоновом режиме, а не торчать перед вами и игрой. Но к этому тоже нужно прислушиваться!
Используйте функцию локальной записи Streamlabs OBS, чтобы все настроить правильно. Запустите игру, включите музыку и скажите несколько слов, затем сохраните запись и слушайте ее. Это может показаться мелочью, но если вы хотите стать мастером, вам нужно сделать свои трансляции максимально приятными для зрителей.
Выбираем программу для стримов
Следующий шаг — определиться с программным обеспечением, позволяющим вести трансляцию. Аналогов с похожей функциональностью много, но большинство пользователей выбирают StreamLabs OBS. Он полностью бесплатен, имеет автоматическую начальную настройку (что облегчает жизнь новичкам) и имеет огромное количество встроенных плагинов и пресетов. Альтернативы включают OBS Studio, Xsplit Gamecaster, Nvidia Shadowplay и другие.
Streamlabs OBS

Streamlabs OBS — еще одно мощное и многофункциональное решение для тех, кто хочет проводить масштабные прямые трансляции. И хотя приложение включает в себя множество функций, оно достаточно простое и идеально подходит для начинающих стримеров.
Одной из основных функций Streamlabs OBS является автоматическая оптимизация качества, основанная на производительности вашего компьютера и скорости вашего интернет-соединения. Также в приложении есть удобный выбор раскладки элементов, быстрая смена источников и статистика по завершенным трансляциям.
Особенности:
- есть пресеты для популярных стриминговых платформ, возможность стриминга на свой сервер;
- доступна переписка в чатах YouTube и Twitch;
- вы можете принимать пожертвования напрямую через программу;
- более 10 привлекательных виджетов, предназначенных для привлечения зрителей и монетизации;
- более 250 бесплатных тем оверлеев;
- вы можете объединять изображения из четырех источников в одном окне;
- защита от спама в чате;
- добавление развлекательных функций, таких как мини-игры, опросы, баллы лояльности и т д.
Без затрат
Официальная страница: Streamlabs OBS
Первый запуск OBS:
Далее вам нужно перейти на одну из потоковых платформ, в моем примере это будет Twitch.
После Streamlabs запросит доступ к вашей учетной записи.
Нажав «Разрешить», вы перейдете к следующему этапу настройки (или вы можете перейти на веб-сайт Streamlabs, затем вам нужно закрыть окно и снова авторизоваться в программе).
Добавим, например, AlertBox и включим оптимизацию.
И вот, наконец, мы подошли к интерфейсу SLOBS, и здесь мы замечаем множество интересных кнопок и окон.
Если щелкнуть «Проверить виджет» в правом нижнем углу, откроется опция проверки добавленного ранее AlertBox.
Twitch Studio

Twitch — это не только потоковая платформа, но и полноценная программа для захвата экрана и трансляции. Пока он находится на стадии тестирования, но уже доступен пользователям.
Приложение было создано для начинающих стримеров и поэтому не имеет многих функций, которые могут показать аналогичные программные инструменты. Возможности включают упрощенную настройку, шаблоны вещания, поддержку оверлеев и чата, а также несколько источников звука. Кроме того, программа оптимизирует качество изображения в зависимости от мощности компьютера.
Особенности:
- ориентированы на новичков;
- встроенные шаблоны;
- интеграция с Twitch;
- отличный вариант для стриминга игр;
- ограниченный функционал, поэтому вряд ли он подойдет для чего-то масштабного.
Без затрат
Официальная страница: Twitch Studio
Установка OBS:
Скачайте программу SLOBS с официального сайта:
Скачать
После загрузки и запуска появляется окно с соглашением. Если вы нажали «Согласен», вы приняли соглашение и продолжаете установку. Время установки менее 10 секунд (на быстром компьютере). Если вы не согласны, нажмите «Отмена», и в этом случае установка будет прервана.
После этого установка будет завершена, откроется следующее окно:
Перед Launch Streamlabs OBS стоит галочка. Это означает, что после нажатия кнопки «Готово» программа запустится автоматически.
Bandicam

Bandicam включает специальные настройки для записи игрового процесса, позволяет создавать видео со скоростью 480 кадров в секунду и отправлять их на YouTube в высоком разрешении: HD (720p) и Full HD (1080p).
Программа может записывать 2D и 3D видеоигры, использующие технологии DirectX, OpenGL или Vulkan. Поскольку приложение позволяет подключать сторонние устройства, вы можете записывать свой голос и даже добавлять изображение с веб-камеры в режиме «картинка в картинке».
Стоит отметить, что Bandicam прост в использовании — для начала просто очертите область монитора. Вы можете записывать движение курсора и нажатия клавиш.
Особенности:
- качественная запись (до 4K UHD);
- простое управление;
- специальные настройки для захвата игрового процесса;
- поддержка библиотек компонентов DirectX и OpenGL;
- минимальная нагрузка на систему.
Стоимость: Есть бесплатная версия с ограничениями, полный пакет от 39,95
Официальная страница: Bandicam
Микрофон — обязателен
Если можно обойтись без веб-камеры, обязательно наличие качественного звука в трансляции. Если никто не видит вашего лица, не о чем беспокоиться — вы можете компенсировать это интересными темами для разговора, юмором и блестящими интонациями. Но какими бы захватывающими ни были разговоры и веселый юмор, никто не будет продолжать стримить, если вас плохо слышно или соединение постоянно прерывается.
Помните, что многие зрители играют стримеров в фоновом режиме, пока они играют или работают. В этом случае изображение отходит на задний план. Поэтому звук можно считать более важным, чем изображение. Если вы отличный оратор или демонстрируете невероятное мастерство в игре, целевой зритель никогда не покинет трансляцию из-за низкого разрешения 1280 x 1080. Но если вы добавите к этому обычное молчание заклинателя или помехи в микрофоне, Падений в рядах телезрителей не избежать.
Как и в случае с веб-камерой, нет необходимости покупать дорогой микрофон. StreamLabs OBS имеет множество встроенных фильтров, улучшающих качество звука. Однако лучше не использовать встроенные микрофоны. Они слишком маленькие и не могут улавливать весь спектр звуков. Купите недорогую модель за 3-4 тысячи рублей, и этого будет достаточно для начала работы.!
Настройка ОБС для стрима на Твиче
После установки утилиты вам потребуется создать учетную запись на любой платформе, позволяющей вести трансляцию. На данный момент вам предстоит выбирать между: Twitch, Youtube и Mixer. У каждого сайта есть свои плюсы и минусы, вы можете выбрать один, а затем изменить.
После первого запуска StreamLabs OBS программа предложит синхронизировать вашу учетную запись с одним из вышеперечисленных сервисов. После этого вы сможете импортировать свои настройки из OSB Studio, которая является прародительницей StreamLabs OBS. Это очень удобно для старых пользователей, решивших обновить свое программное обеспечение. Для начала есть возможность автоматической настройки с нуля.
Вам нужно будет выбрать одну из нескольких предварительных настроек дизайна. Они бывают и простые, и минималистичные, и громоздкие, с множеством графических элементов и эффектов. Помните, что это пустая трата ресурсов ваших компонентов.
Затем программа проверит конфигурацию компьютера, а также проверит подключение к Интернету. По результатам вы получите автоматически заданные параметры передачи. В большинстве случаев никаких дополнительных настроек не требуется — поток будет максимально стабильным и качественным. Конечно, чем мощнее оборудование, тем выше качество передачи (выше разрешение, битрейт и частота кадров). В дальнейшем вы можете настроить любую опцию так, как захотите, если нажмете на шестеренку в нижнем левом углу главного окна программы.
Теперь вы знаете, как начать стриминг на Twitch через OBS, но не спешите начинать. Современные стриминги — очень популярное занятие, и на любом сайте вы встретите множество конкурентов для вашей любимой игры. Поэтому мы подготовили несколько советов, которые помогут вам найти и удержать своего зрителя.
Как проверить работоспособность трансляции
Самый простой способ проверить качество прямой или прошлой трансляции — перейти на https://inspector.twitch.tv/. Этот инструмент покажет вам, как видеоданные отправляются на серверы Twitch, и покажет вам некоторые распространенные ошибки и периоды нестабильности в вашем потоке. Большинство проблем будет отображаться на графике битрейта. На графике показаны битрейты кодировщика вещателя и их внешний вид после прибытия на сервер Twitch.
Большинство проблем проявляются в виде нестабильных событий на графиках битрейта. Вот наиболее частые проблемы и способы их устранения:
Низкая пропускная способность интернета
Поток относительно нестабилен даже при понижении битрейта. В этих случаях недостаточная пропускная способность между интернет-провайдером и Twitch или что-то не так в сетевом пути к Twitch.
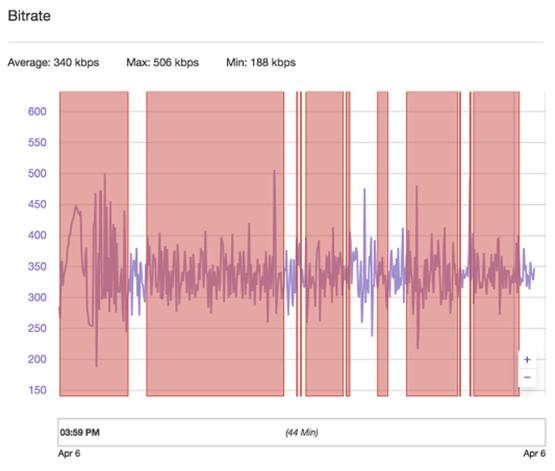
Чтобы исправить это, переключитесь на другой сервер Twitch, убедитесь, что другие сетевые процессы не используют пропускную способность, или обратитесь к своему интернет-провайдеру для диагностики сети.
Чрезмерно высокий битрейт
В этом примере вещательная компания пытается переключиться на 14 000 кбит / с.
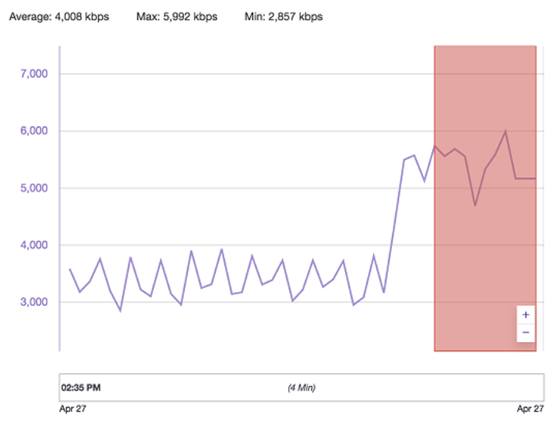
Простое использование более высокого битрейта не обязательно означает лучшее качество; в этом случае такая высокая скорость передачи данных вызывает нестабильность. Не забудьте придерживаться максимального значения 6000. Во многих случаях высокие битрейты делают поток нестабильным во время передачи.
Проблемы с сетью или оборудованием
Иногда у машины, которая выполняет кодирование видео, возникают проблемы с загрузкой (кодирование видео требует большой вычислительной мощности).
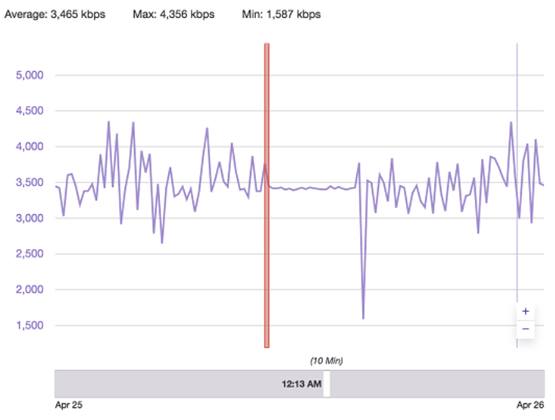
В этом случае убедитесь, что машина не перегружена, запущено слишком много процессов или что кодировщик устарел. Возможно, стоит переключиться на предустановку кодирования, которая использует меньше ресурсов ЦП.
Возможные ошибки сетевого пути
Если правильно настроенный поток, который работал правильно, начинает показывать нестабильность, это может быть связано с ошибками сетевого пути.
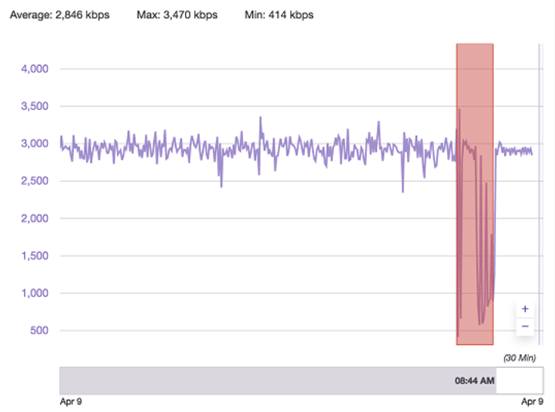
Попробуйте переключить принимающие серверы Twitch (чтобы изменить сетевой путь с кодировщика на Twitch) и снизить битрейт, что может очень помочь в стабильности.
Шипы битрейта
Такой поток может использовать переменную скорость передачи битов или кодировщик потока, который не является адекватным ограничителем скорости.
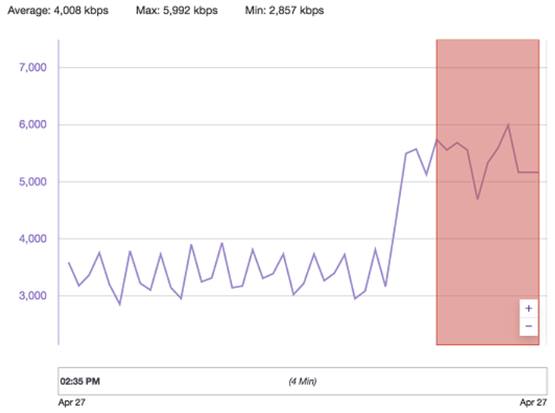
Хотя средний битрейт составляет около 3500 кбит / с, скачок до 4500 кбит / с вызовет буферизацию и проблемы для зрителей. Кроме того, очень высокие всплески битрейта вызовут постоянную буферизацию. Чтобы избежать этого, задайте постоянную скорость передачи или уменьшите скорость передачи.
Провалы битрейта
Иногда программисты стриминга стараются быть слишком умными и оптимизировать битрейт. Если битрейт сначала падает, а затем возвращается к высокому значению, зрители столкнутся с буферизацией при попытке загрузить слишком много данных.
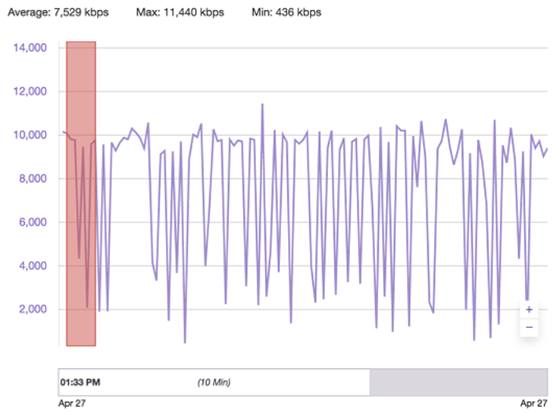
Попробуйте другой программатор. Имейте в виду, что провалы также могут возникать, если у вашего компьютера недостаточно мощности процессора, чтобы позволить кодировщику сжимать видео.
Как правильно выбрать и настроить сервер
Если вас интересует вся эта тема, вы уверены, что сможете довести ее до конца, поэтому не стесняйтесь стать стримером. И первое, на что нужно обратить внимание, это выбор качественного широковещательного сервера для стриминга. В этом вам могут помочь программы TwitchTest, OBS Studio или OBS Classic.
Скачав и установив TwitchTest, приступим к его настройке. Выше вы увидите множество локаций, одна из которых — «Европа». Ставим галочку рядом. Почему нет России? Это просто. Twitch изначально был выпущен для европейских пользователей, и все серверы расположены на их территории. Российских вещательных серверов нет, поэтому мы используем самые близкие к нам, и это только европейские. Но не все сами по себе подходят для потоковой передачи — даже если вы используете компьютер высокого класса, плохо работающий сервер может полностью исказить изображение.
После нажатия на кнопку «Пуск» выполняется поиск подходящих серверов. Сразу предоставляются три параметра: «Полоса пропускания», «Качество» и «Время передачи сигнала» (RTT). Чем выше первые два, тем лучше. И наоборот, RTT должен быть минимальным. Как только вы найдете идеальный сервер по этим параметрам, откройте OBS Studio или OBS Classic. Программы в принципе похожи.
Зайдя в настройки OBS, перейдите в раздел «Трансляция». Наша задача — настроить правильный широковещательный сервер. Перед «Сервисом» указываем Twitch, под указанным европейским сервером, полученным выше, и применяем настройки.

Правила выбора и настройки сервера
Трансляция на Twitch требует хорошей подготовки. Важным шагом является выбор ближайшего веб-сервера для трансляции. В этом случае на помощь приходят специальные программы, такие как Obs studio и Obs classic. Выбирать сервер нужно внимательно, так как сбои в работе такого сервера могут некорректно отображать изображение, приводить к блокировке и прерыванию передачи.
С характеристиками ПК, подходящими для потоковой передачи и высокого пинга, передача не будет работать, если есть проблема со стороны сервера.
Мощные серверы иногда могут давать сбои, когда на них вливается большое количество игроков. При выборе нужно смотреть на показатель количества пользователей. Сейчас наиболее загружены веб-серверы League of Legends, Dota 2, Fortnite, Grand Theft Auto.

Восточная Европа (EU Nordic & East) — это паранормальный сервер League of Legends, в который входят почти все страны СНГ.
Чтобы выбрать правильный регион для передачи потока, вам нужно использовать программу для измерения такого показателя, как ping (скорость передачи данных). Для этой цели особенно подходит утилита JTVPing, которая проверяет качество и целостность соединения. Частота пинга важна для стримеров, потому что от нее зависит скорость и качество передачи.
Другие сервисы для проверки скорости разных серверов:
- Ping-admin — позволяет получать данные для входа с компьютеров по всему миру;
- Wservice — предоставляет бесплатную информацию о сайте и скорости соединения;
- Pr-cy — сообщить о пинге, показать данные хоста и домена.
Пинг также зависит от удаленности от компьютера провайдера. Поэтому рекомендуется выбирать ближайшие серверы для потоковой передачи на Twitch. Чтобы улучшить качество передачи, вы можете использовать прокси.
Настройку вещания нужно рассматривать отдельно для каждой программы.
Obs studio
Последовательность настройки трансляции с использованием Obs studio:
- Запускаем программу и заходим в общие настройки.
- Переходим во вкладку «Трансляция».
- Запустите TwitchTest и добавьте ключ трансляции в соответствующее поле. Чтобы получить Twitch ключ, нужно в программе поставить галочку напротив «Европа».
- Заходим на speedtest.net, выставляем скорость в настройках и выбираем сервер.
- Вернитесь к основному TwitchTest и проверьте скорость загрузки.
- Во вкладке «Трансляция» рядом с «Сервером» укажите тот, который был выбран на 4-м шаге настройки.
- Перейдите на вкладку «Вывод». В поле «Битрейт видео» выберите Twitch 3000».
- Перейдите во вкладку «Видео». Установите желаемое разрешение рядом с «Базовое», укажите значение FPS — 30, выделите значение «Отключить аэро».
Obs classic
Последовательность настройки передачи с использованием Obs classic:
- Запускаем программу и заходим в настройки.
- Выберите «Cast».
- Повторите шаги 3–6, как при настройке с помощью Obs Studio.
- Во вкладке «Трансляция» рядом с «Сервером» ставим «Twitch», рядом с «FMS URL» — выбранный веб-сервер.
- Во вкладке «Кодировка» установите максимальный битрейт — 3000.
- Во вкладке «Видео» вводим желаемый масштаб экрана, фильтр — «Ланцош», FPS — 30, ставим галочку напротив «Отключить Aero».
Полезные привычки стримера
Итак, ваш поток теперь настроен и оформлен. Но это не значит, что все сразу же побегут посмотреть на нее. Как у новичка появляются первые зрители? Даже если вы хотите стримить для удовольствия и не нацеливаетесь на домашнюю страницу Twitch, вы должны уметь это делать.
Есть много разных уловок, чтобы привлечь внимание потенциальных зрителей, но самый верный способ — быть последовательным. Возьмите за правило вести трансляции примерно в одно и то же время как можно раньше, чтобы вы могли быстро найти свою постоянную аудиторию.
Просто скажите зрителям, когда вы обычно ведете трансляцию. Если они знают, они с большей вероятностью снова навестят вас. Вы можете создать расписание и опубликовать его в специальном разделе, а также предупредить своих подписчиков в Twitter, Facebook и других социальных сетях. Не сомневайтесь, дайте всем знать, что «папа в здании».
Конечно, сначала ваше сообщество будет небольшим. Возможно, что некоторые из ваших друзей в реальной жизни — ваши первые зрители.
Чтобы быстрее отвечать в чате, вы можете открыть его на втором мониторе или смартфоне. Чтобы быстрее отвечать в чате, вы можете открыть его на втором мониторе или смартфоне
Единственный способ расширить свою аудиторию — регулярно стримить и говорить об этом. Постепенно зрителей будет становиться все больше, а ваша популярность будет расти. Если вам повезет, ваша аудитория будет расти — люди, которым нравится ваш стрим, будут приводить своих друзей.
Также стоит обратить пристальное внимание на описание потока. Каждый канал Twitch может иметь несколько панелей с разной информацией. Вы можете добавить свое резюме, настройки компьютера, псевдонимы в популярных играх, заслуги и связанные с игрой награды. Там же можно ввести расписание трансляций, о котором уже говорилось выше.
И последнее, но, пожалуй, самое важное: читайте чат и отвечайте людям. На Twitch задержка составляет 15-20 секунд, поэтому поначалу может быть неудобно общаться в чате. Но зрители любят, когда их слышат. И еще больше им нравится, когда стример активно общается в чате. Помните, что если кто-то пишет в ваш чат, значит, вы им интересны.
vMix

Возможности профессионального программного обеспечения vMix не ограничиваются потоковой передачей игр — вы также можете транслировать вебинары или даже регулярное общение с друзьями. Он имеет большой набор настроек и довольно сложный для освоения интерфейс, но если вы это поймете, у вас будет доступ ко многим функциям, которых нет у многих подобных потоковых программ.
Например, vMix может обрабатывать несколько источников контента разных форматов, имеет встроенный 3D-ускоритель, содержит различные эффекты для потоков и позволяет создавать трансляции любой сложности. Также в программе вы можете совершать видеозвонки, создавать титры, профессионально обрабатывать звук и многое другое.
Особенности:
- работа с форматами AVI, WMV, MPEG, QuickTime;
- поддержка видео высокой четкости (до 4K);
- поддержка нескольких входов и выходов;
- одновременный вывод изображения на разные устройства;
- вы можете удаленно снимать экран своего компьютера через Интернет;
- наличие аудиомикшера для каждого входа.
Стоимость: есть пробная версия на 60 дней; после этого вы должны заплатить за подписку, которая начинается с 60 долларов
Официальная страница: vMix
Найдите веб-камеру
Для стриминга использование камеры не обязательно, т. Е. Никто не будет жаловаться на вас, если ее нет. Но это очень желательно, если вы хотите найти новую аудиторию. Практически все известные стримеры используют веб-камеры. Камера позволяет показать не только игру, но и вашу индивидуальность. Личность — мощное оружие, особенно в стриминговом сообществе.
Людям, которые общаются на Twitch, нравится, когда заклинатель открыт для общения и взаимодействия, а веб-камера — это мост между вами и аудиторией. Благодаря ему вы сможете привлечь больше людей, если им будет интересна ваша личность. Но это также может привести к тому, что зрители покинут трансляцию, поэтому постарайтесь быть вежливым, аккуратным и приветливым. Ведь именно с этими людьми приятно общаться.
Все это не означает, что вам нужна самая дорогая веб-камера. Более важно то, как вы будете его использовать. Самое главное — выставить хороший свет, чтобы кадр был четким и различимым. Также стоит попробовать разные точки крепления. Вам нужно выбрать такой угол, при котором вы и фон позади вас будут выглядеть максимально красиво.
лучше всего выбрать статичный фон, потому что если за вашей спиной происходит что-то неприличное, внимание вашего человека быстро уйдет именно на это. Больше подойдет аккуратная стенка или тумба с любимыми вещами, желательно игрового стиля: ретро-приставки, диски с играми, различные предметы коллекционирования.
Если все сделано правильно, это придаст вашей трансляции более профессиональный вид. Но если вы хотите сразу позиционировать себя настоящим «профи», купите зеленую ткань, чтобы полностью удалить фон с помощью «хромакея», оставив любимым только себя.
Купите хороший микрофон
Микрофон выполняет более или менее ту же функцию, что и веб-камера, то есть он добавляет изюминку в поток: вашу индивидуальность. Но вы должны понимать, что это может не только улучшить поток, но и испортить его. Микрофон, который издает звуковой сигнал, скрипит или эхом, — одна из самых неприятных вещей для уха обычного зрителя.
Если вы используете фиксированный «микрофон» или тот, который встроен в веб-камеру, вам просто нужно поиграть в наушниках. В противном случае звук из динамиков будет проходить через микрофон и создавать неприятный эффект эха. Вы также должны решить, какое голосовое устройство использовать, потому что большинство игровых гарнитур имеют встроенный микрофон.
Мы советуем использовать фиксированный микрофон, так как микрофон на игровых гарнитурах часто бывает плохого качества. У них редко есть шумоподавление или другие полезные функции. Если вы хотите вести действительно качественные трансляции, вам необходимо покупать профессиональный микрофон. Это будет стоить около 100–150 долларов или 7–10 тысяч рублей.
Вот несколько примеров отличных микрофонов, которые стоят своих денег:
- Samson G-Track Pro — имеет лучший звук, но очень требователен к звуковой карте;
- Blue Yeti Nano — Лучшее для новичков
- Zalman ZM-Mic1 — лидер лоскута в бюджетном сегменте;
- Rode NT USB: дорогое комплексное решение»;
- Blue Yeti USB — лучший с точки зрения гибкости настройки;
- Razer Seiren X — качественная и компактная;
- AntLion ModMic — лучшее решение для пользователей гарнитур без встроенного микрофона;
- Focusrite Scarlett CM25 MkII — используется в профессиональных студиях, но для установки требуется опыт.
На момент написания все эти микрофоны стоят от 100 до 150 долларов. Любой желающий подойдет для высококачественного стрима, но вам нужно выбрать его, исходя из ваших предпочтений и опыта использования аудиооборудования.
Nvidia Shadowplay

Shadowplay — официальное приложение Nvidia, разработанное специально для видеокарт GeForce. Его можно использовать как для простого захвата экрана, так и для онлайн-трансляции. Поток запускается всего за несколько щелчков мышью, а использование ресурсов сводится к минимуму, что позволяет передавать на слабые машины. А если у вас есть компьютер с мощной видеокартой, поддерживается контент с разрешением 4K HDR 60 кадров в секунду или 8K HDR 30 кадров в секунду.
Также стоит упомянуть еще одну особенность программы — технологию оптимизации системных ресурсов, доступную в видеокартах GeForce. Независимо от того, насколько высоки требования к графике для записываемой игры — провалов FPS практически не будет, и игры будут работать плавно и с максимально возможным качеством.
Особенности:
- прямые трансляции в высоком разрешении (до 8К);
- не загружает систему при регистрации;
- щитовая опора;
- игры можно быстро оптимизировать под характеристики компьютера;
- быстрое обновление драйверов видеокарты;
- доступна возможность потоковой передачи видео прямо с видеокарты.
Без затрат
Официальная страница: Nvidia Shadowplay
XSplit Gamecaster

XSplit Gamecaster был разработан специально для потоковой передачи игр. Он позволяет вам транслировать практически на любой платформе, включая Twitch, YouTube и Mixer.
Приложение бесплатное, но вы можете полностью насладиться потоковой передачей, только заплатив 3,95 доллара. Если вы останетесь на стандартной версии, водяной знак будет отображаться и качество не может быть выше 720p. Кроме того, в бесплатной версии недоступны такие функции, как хроматический ключ, захват видео с консоли, брендирование вещания и игровой чат Twitch.
Особенности:
- удобный интерфейс;
- можно в пару кликов изменить битрейт;
- расширенная консольная поддержка;
- в платной версии есть встроенный видеоредактор;
- существует уникальная функция VCam, которая позволяет удалять, редактировать и размывать фон веб-камеры.
Стоимость: бесплатно или от 3,95
Официальная страница: XSplit Gamecaster
Где можно арендовать сервер для стрима
Это основные настройки, которые под силу даже начинающему пользователю. Для обширных корректировок лучше всего обратиться к специалисту. Поставщики, у которых вы можете арендовать серверы, более опытны во всех тонкостях технологий, они ответят на все ваши вопросы и окажут постоянную поддержку в случае сбоев программного обеспечения.
Проверка серверов на пинг — делаем тест
Если у вас возникли проблемы с подключением, мы рекомендуем вам проверить пинг серверов на Twitch. Ping — это инструмент, работа которого направлена на определение целостности соединения в сетях на основе TCP / IP. Для проверки нужно запустить онлайн-команду ping. Для Windows задача выполняется двумя способами.
- Пуск / Все программы / Стандартные / Командная строка.
- Пуск / Выполнить / cmd.

Для Linux используется любой терминал, установленный на ПК, так как их в этой операционной системе очень много. Для этого одновременно зажать CTRL, ALT, T.
Далее вам понадобится:
- введите команду ping
- дождитесь результата, чтобы отобразить изображение, показанное ниже;

важно отметить, что в Windows отправка по умолчанию остановлена; в Linux пользователь должен завершить процесс самостоятельно, нажав CTRL + C.
Настройте сцену
На этом этапе вы почти готовы начать свою первую трансляцию. Но не торопитесь — вам еще нужно настроить сцену в Streamlabs OBS. Щелкните вкладку «Редактор». Там уже должна быть пустая сцена. Вы должны добавить к нему геймплей.
Для этого запустите игру, которую хотите транслировать, а затем нажмите Alt + Tab, чтобы вернуться в Streamlabs и добавить новый источник в сцену. Захват игры лучше всего. Назовите источник, например «Игра», и выберите запущенную игру из списка открытых приложений.
Чтобы добавить видео с веб-камеры, убедитесь, что она подключена, а затем вернитесь в меню «Добавить новые источники». Выберите «Устройство видеозахвата». Введите имя еще раз, выберите свою веб-камеру и нажмите «ОК».
Важный момент: чтобы снизить нагрузку на компьютер, откройте настройки источника веб-камеры и установите минимальное разрешение. Видео с веб-камеры почти наверняка займет пятую часть экрана, поэтому 640×480 будет достаточно. Вы также можете уменьшить частоту кадров. Например, если ваш поток имеет 30 кадров в секунду, нет смысла записывать видео с камеры со скоростью 60 кадров в секунду.
Если вы не хотите настраивать все вручную, вы можете использовать готовые шаблоны.Если вы не хотите настраивать все вручную, вы можете использовать готовые шаблоны
Теперь вам нужно найти место для видео с веб-камеры. Он не должен пересекаться с важными элементами игры, такими как шкала здоровья. Крайне желательно, чтобы камера располагалась ближе к краю экрана. Вы также можете уменьшить или увеличить источник, чтобы он лучше соответствовал сцене, а также создать для него специальную рамку.
Многие популярные стримеры используют оверлеи, которые представляют собой специальную графику для потоковой передачи. Они добавляются как источники изображений. Это всевозможные красивые рамки для камеры и чата, плюс логотипы, значки с лучшими «донорами» и другие декоративные элементы. Для этого лучше всего использовать изображения PNG с прозрачными элементами.
Пример перекрытия и грамотного позиционирования веб-камеры Пример перекрытия и грамотного позиционирования веб-камеры
Все это необязательно — никто не будет критиковать вас за отсутствие оверлея. Но если ваш поток имеет привлекательный дизайн, он выделит вас среди других программ запуска для начинающих.
Еще совет: если вы планируете транслировать разные игры, создайте для каждой отдельную сцену. Таким образом, вам не нужно каждый раз переставлять предметы, чтобы они не закрывали игру. Помните, что функциональность сцены специально создана для переключения между играми на лету.
Wirecast

Дорогое удовольствие, но с огромным функционалом, подходящим для любой трансляции, даже для запуска телепрограммы. Wirecast объединяет в себе записывающее устройство, видеоредактор и инструмент для потоковой передачи. Это тип микшера, в котором вы можете комбинировать различные медиафайлы и создавать видеотрансляции для дальнейшей отправки в Интернет. Он также имеет автоматическую синхронизацию звука и видео, которая помогает избежать синхронизации при подключенном микрофоне.
Wirecast использует ускорение графического процессора для кодирования видеофайлов, чтобы их можно было передавать в потоковом режиме с высокой точностью. Однако это создает нагрузку на системный процессор и особенно на видеокарту. Существует также немного урезанная версия Wirecast Play, которая интегрируется только с камерой и транслирует на YouTube Live.
Особенности:
- подключение нескольких каналов;
- автоматическая синхронизация звуковой дорожки;
- постоянная техническая поддержка разработчиков;
- нет локализации на русский язык;
- установить индивидуальные параметры для каждой сцены.
Стоимость: от 599 долларов
Официальная страница: Wirecast
Steam

Steam — это платформа для покупки официальных игр от Valve. Чтобы настроить общий вид игры и пройти, вам необходимо загрузить и установить настольный клиент. Когда вы запускаете стрим, вы можете выбрать приватность: показывать видео только своим друзьям на сервисе (бесплатно или по приглашению) или вести общее шоу.
На сайте вы можете присоединиться к сообществу единомышленников, настроить совместный режим, отслеживать обновления и скидки на ваши любимые товары. Также доступна облачная синхронизация, поэтому вы можете сохранять свой прогресс и играть с любого устройства.
Особенности:
- большая коллекция игр;
- можно транслировать любое действие с экрана монитора;
- совместное прохождение;
- внутреннее сообщество, конкурс и чат;
- потоковая передача доступна только на внутренних серверах;
- пользовательские действия не могут быть зарегистрированы.
